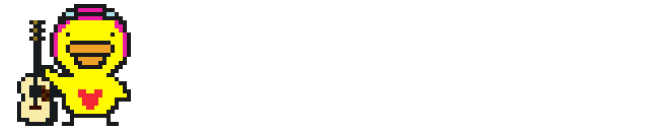前回までで、エレキギターをパソコンに繋いで使うのに必要なもの、WindowsパソコンでのDTMソフト、プラグインのインストールについて書いてきました。
Macパソコンを使ってエレキギターを練習したい場合は、Macに最初からインストールされている Garageband というアプリを使うのが手っ取り早いです。
今回は、エレキギターをMacパソコンに繋げて、Garagebandでどのように設定してエレキギターの音を出すのかについて手順を書いていきます。

目次
Mac の Garageband でギターを弾くのに必要なもの
こちらでエレキギターとパソコンを接続して音を出すのに必要なものを書きましたが、軽くおさらいしておきます。
エレキギターの音をパソコン(Windows/Mac)から出すのに必要なもの
エレキギター本体
当たり前ですが、エレキギター本体が必要でございます。
Macパソコン
Macパソコンさえあれば、Garagebandは最初から入っています。
オーディオインターフェース
エレキギターから送られる電気信号をパソコンへ送り込むため、またパソコンからの音声信号を出力するためにオーディオインターフェースが必要です。
シールド
エレキギターとオーディオインターフェースを接続するためにシールドが必要です。オーディオインターフェースとパソコンはUSBケーブルで接続しますが、USBケーブルはオーディオインターフェースに付属品としてだいたい入っています。
スピーカー、もしくはヘッドフォン
オーディオインターフェースにスピーカー、もしくはヘッドフォンを接続して音を出力させます。一応 Macパソコン内蔵のスピーカーや接続しているディスプレイに内蔵されたスピーカーも音を出せますが、音質はあまりよくないです。
Mac にエレキギターとオーディオエフェクターを接続する
エレキギターとパソコンの接続図は以下の画像の通りです。
ThinkPadになっていますが、ここはMacパソコンと思って下さい。DTMソフトは Garageband のことを挿します。

エレキギターをシールドでオーディオインターフェースに繋ぎ、オーディオインターフェースをUSBケーブルでパソコンに接続します。
オーディオインターフェースにはスピーカー、ヘッドフォンも接続します。
Garageband を起動してセッティングする
それでは、Garageband でエレキギターの音を出す設定をしていきます。
空のプロジェクトの作成
Garagebandを起動して、新規プロジェクトの作成を行います。
下の画面が出ない場合は、メニューバーの[ファイル]→[プロジェクトの新規作成]をクリックします。
[空のプロジェクト]がデフォルトで選択されているので、右下の[選択]をクリックします。
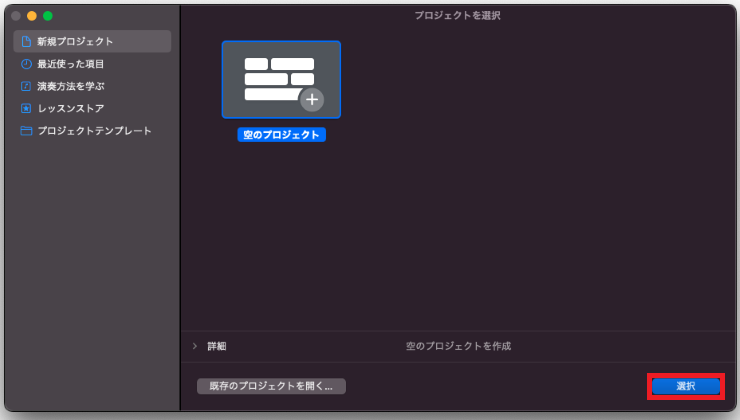
トラックのタイプを選択します。[ギターまたはベースを Mac に接続し、バーチャルアンプとペダルエフェクトを使って演奏および録音します。]を選択して、右下の[作成]をクリックします。
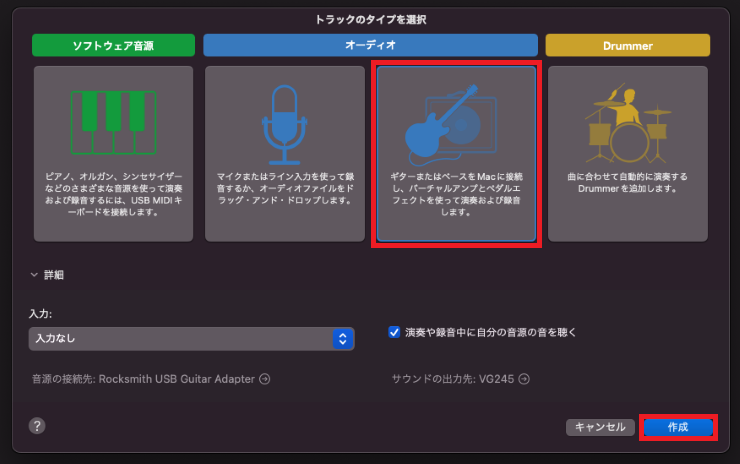
プロジェクトが作成されて、以下の画面が表示されます。
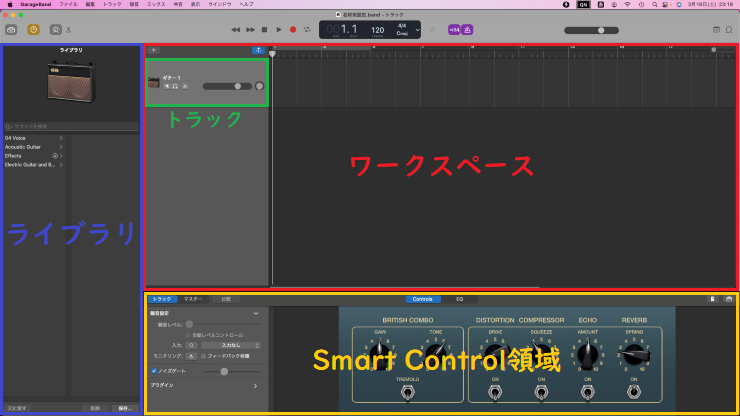
ワークスペース内のトラックの設定をしてあげることでエレキギターから音を出します。
左側のライブラリではパッチと呼ばれるバーチャルアンプ(アンプシミュレーターのこと)、ペダルエフェクトを選択します。
下側の Smart Control領域で、選択したバーチャルアンプのボリュームやトーン、高音、低音などの調整を行います。
入力デバイスと出力デバイスの設定
プロジェクトが作成出来たら、まずはパソコンに接続しているデバイスの入出力を設定します。
メニューバーの[GarageBand]→[設定…]をクリックします。
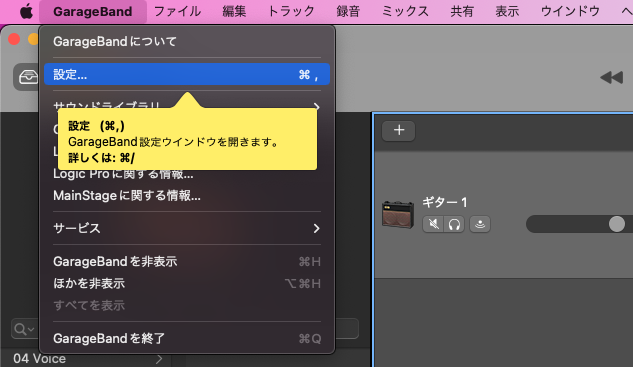
設定画面が表示されたらデバイスの[出力デバイス:]、[入力デバイス:]を確認します。
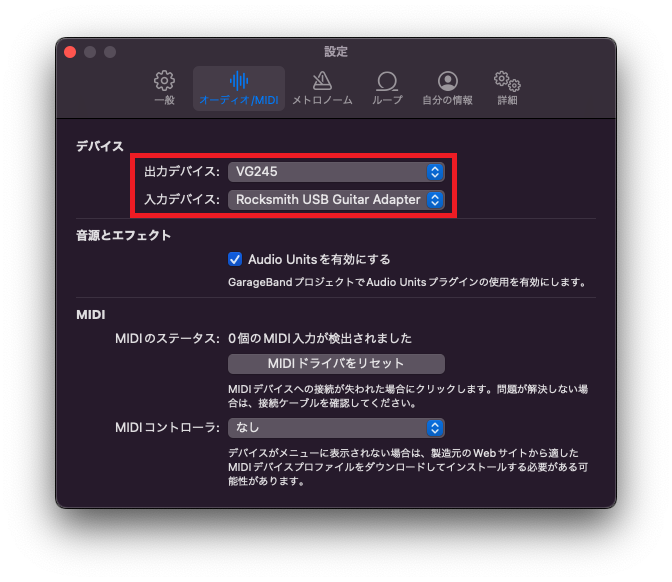
[出力デバイス:]ではパソコンから音を出すデバイス、[入力デバイス:]ではエレキギターからパソコンへ音を送るデバイスを選択します。
今回はオーディオインターフェースを使うので、出力デバイス、入力デバイスのどちらもオーディオインターフェースを選択します。
私の場合でいえば、オーディオインターフェースに Scarlett Solo Gen2 を使用しているので、以下のように選択しています。
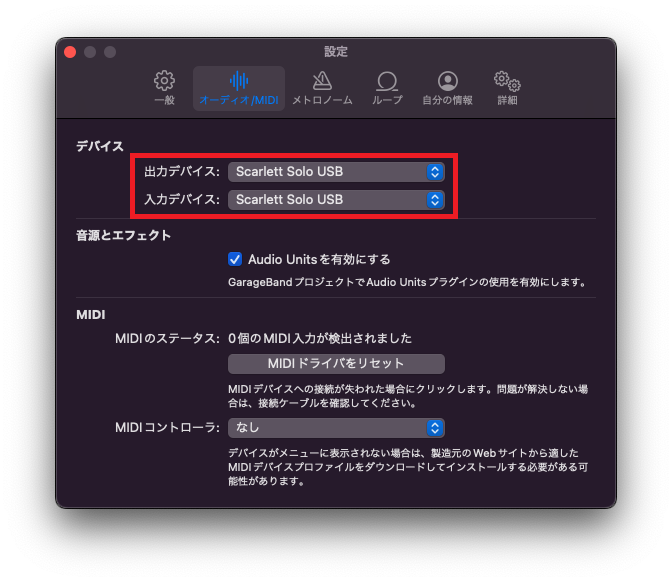
出力デバイス、入力デバイスの選択ができたら、設定画面を閉じます。
トラックの設定
次はトラックの設定を行います。
画面下側の Smart Control領域の左側の項目です。
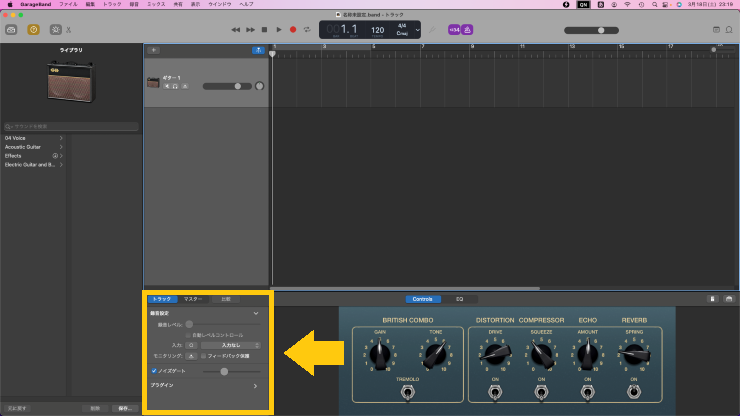
設定する箇所は2か所、入力の右側のドロップメニューと[モニタリング:]すぐ横のアンテナのようなアイコンです。
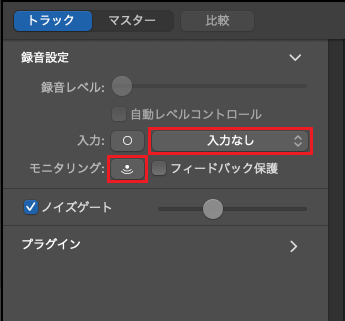
入力項目のドロップダウンをクリックすると、このように先ほどの設定画面で選択したオーディオインターフェースが出てくるので、これを選択します。
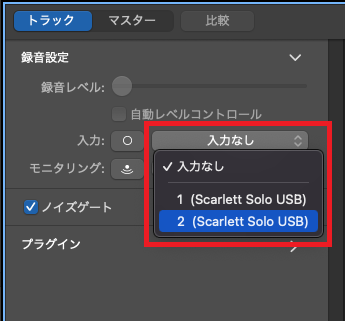
[モニタリング:]すぐ横のアンテナのアイコンはモニタリングボタンです。これをオンにしないと音が出ないので、オンにします。
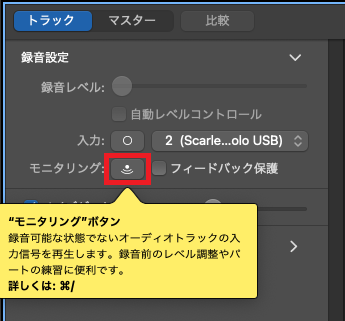
モニタリングボタンをオンにするとこのようにオレンジ色に点灯します。
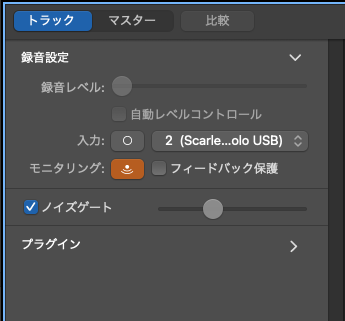
はい、
これで設定完了です!
エレキギターを弾けばパソコンから音が出るはずです。
チューナー
エレキギターを弾いて音が出るようになったら、画面中央の上側の音叉のアイコンをクリックしてみてください。
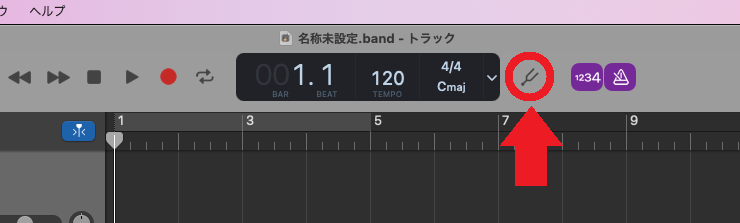
チューナーが表示されます。練習する前に必ずチューニングはするものなので、このチューナーは便利です。是非とも使ってあげてください。
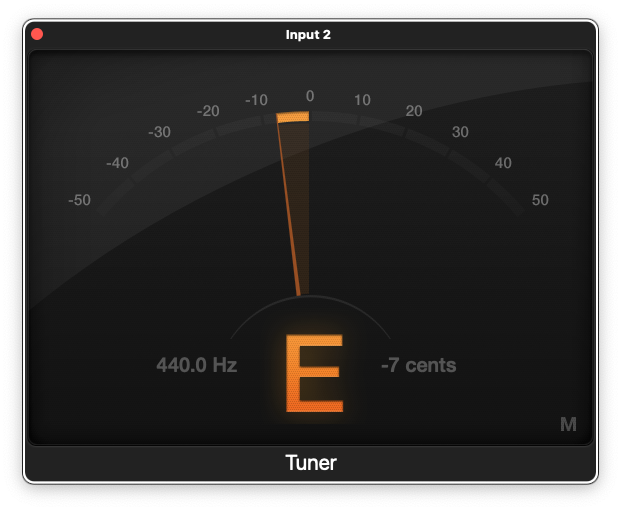
メーターの中央に針が良くと緑色になり、音が合っているということがわかります。
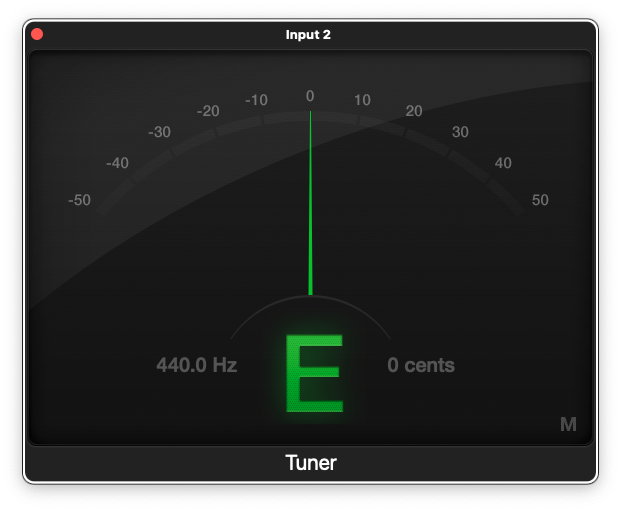
パッチ(バーチャルアンプ)の設定
あとは、自分好みの音にするためにパッチの選択を行います。
画面左側のライブラリのところを確認します。
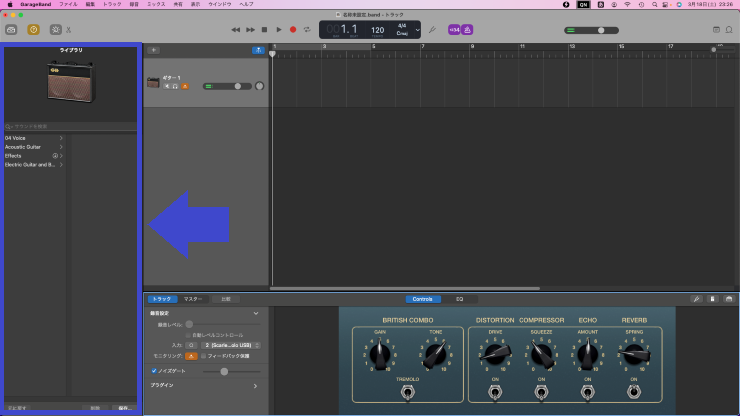
エレキギター用のバーチャルアンプは赤線の[Electric Guitar and B…]に入っているので、これをクリックします。
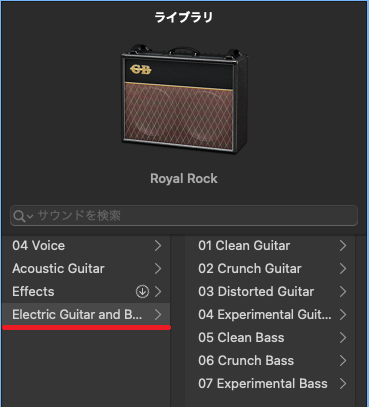
私が気に入って使っているものだと、[02 Crunch Guitar]→[Royal Rock]です。エレキギターらしいイイ感じに歪んだ音が楽しめます。
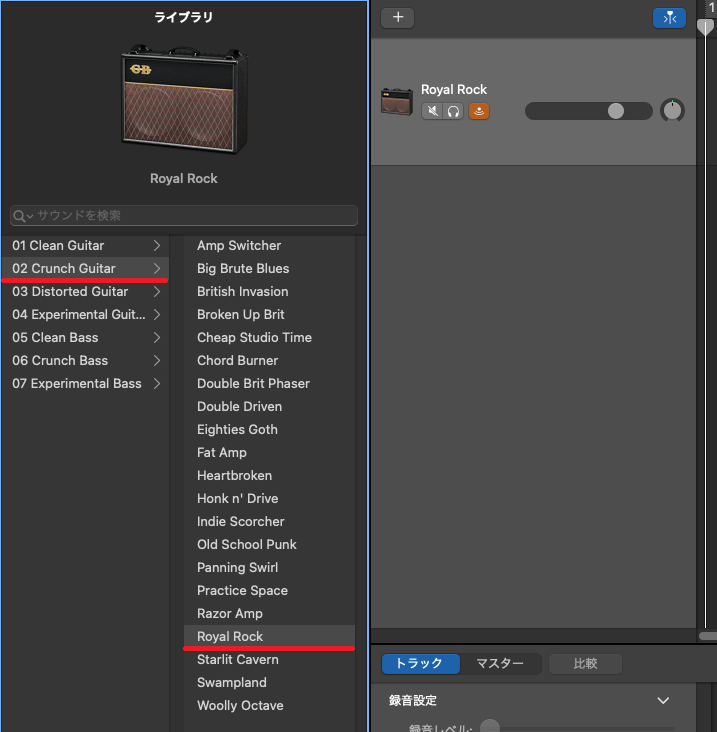
Royal Rock の歪みが物足りない場合は、[03 Distorted Guitar]→[Classic Drive]がおすすめでしが、若干ノイズが気になるので、この後の Smart Control領域での設定で音を調整してあげてください。
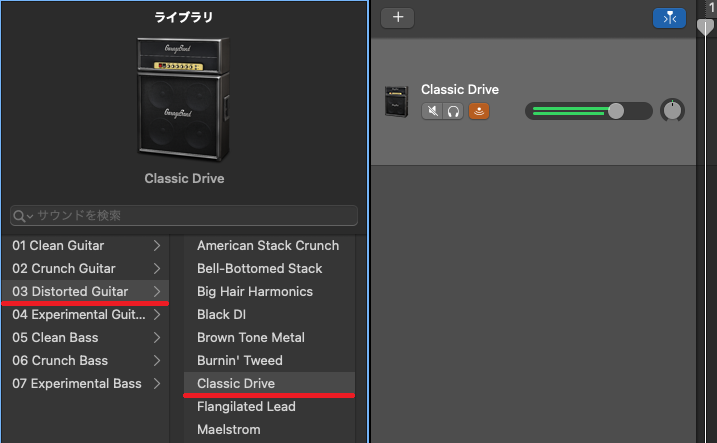
Smart Control領域でバーチャルアンプの各種ダイヤルを操作して音を調整します。
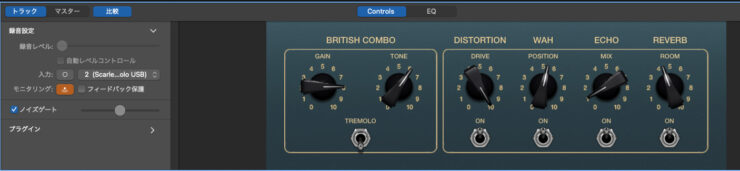
Gain、Toneなどのダイヤル類はドロップ&ドラッグして上下にマウスを動かすことで、数値を上げ下げ出来るようになっています。