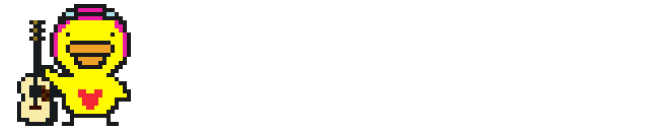前回、Cakewalk を使ってエレキギターを弾いてみましたが、Cakewalkに始めから入っているアンプシミュレータの音だと少し物足りなく感じました。もっと歪ませたい・・・。
今回は海外でも評判が良く、無料で、しかもユーザー登録不要のインストールしたら即使えるアンプシミュレータ、Blue Cat’s Free Amp プラグインをインストールしてみます。
Cakewalk の導入方法はこちらで紹介してます。
私がCakewalk by BandLab を使用している環境は以下の通りです。
パソコン:lenovo ThinkPad X270
OS:Windows11
オーディオインターフェース:Scarlett Solo Gen2
ヘッドフォン:オーディオテクニカ ATH-M20x

目次
Blue Cat’s Free Amp のインストール
以下のサイトにアクセスします。
https://www.bluecataudio.com/Products/Product_FreeAmp/
[DOWNLOAD]ボタンをクリックします。
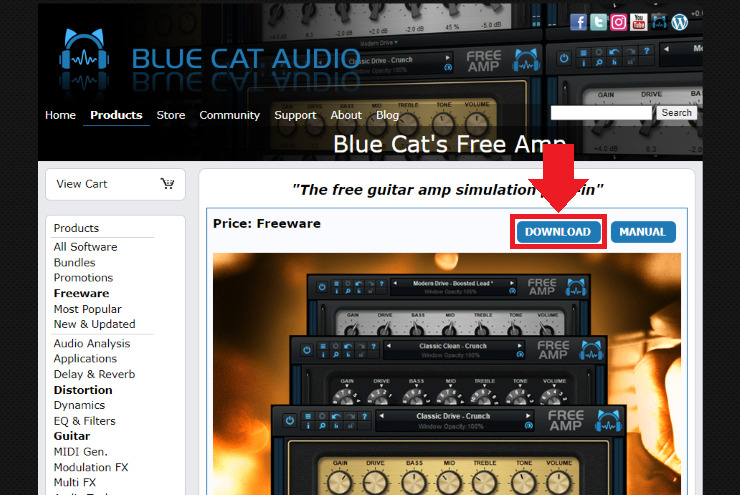
ページがスクロールして、どのフォーマットをインストールするか選択します。Cakewalk は新しいフォーマットのVST3に対応していて、私のパソコンは 64bit なので[Win x64 VST]を選択しました。
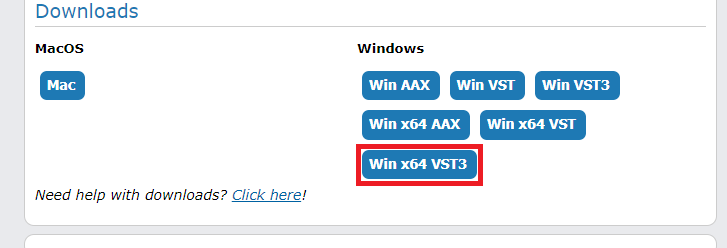
インストーラをダウンロードしたらダブルクリックして実行します。
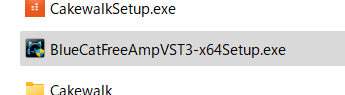
セットアップウィザードが開くので、[Next >]をクリックします。
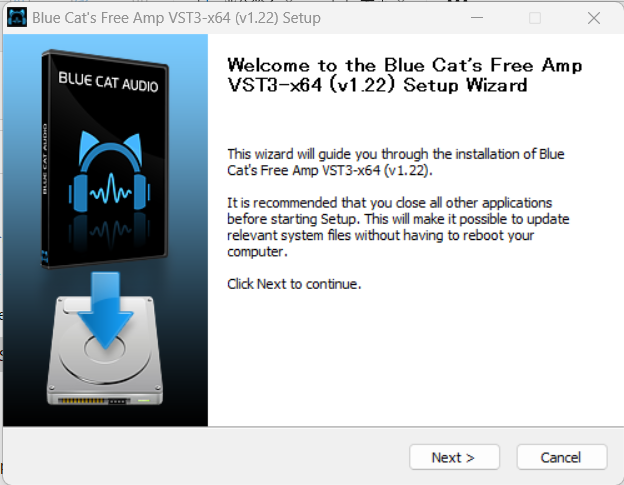
「I accept the terms of the License Agreement」にチェックを入れて、[Next >]をクリックします。
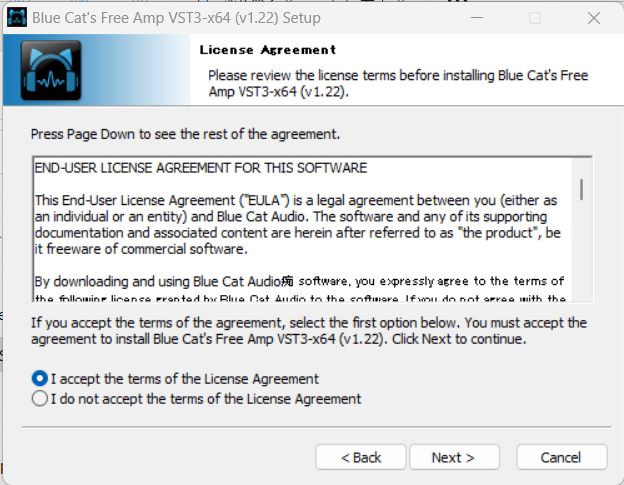
Blue Cat’s Free Amp プラグインをインストールする場所を指定します。Cakewalkをすでに使っているのであれば、Common Files がすでに作成されています。
デフォルトのまま[Install]をクリックします。
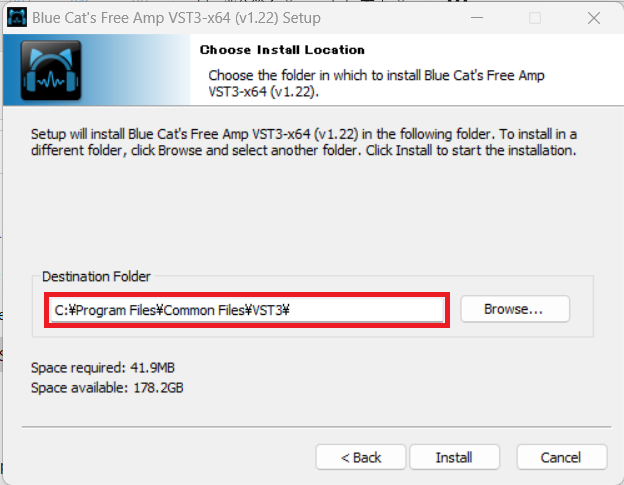
※注意
万が一、あとで設定が上手く出来てなかった時に、どこにBlue Cat’s Free Amp プラグインをインストールしているかを確認する必要が出てきます。
そのため、赤枠のパスをメモ帳などに控えておくことを強くおすすめします。
[Finish]をクリックしてセットアップウィザードを閉じます。
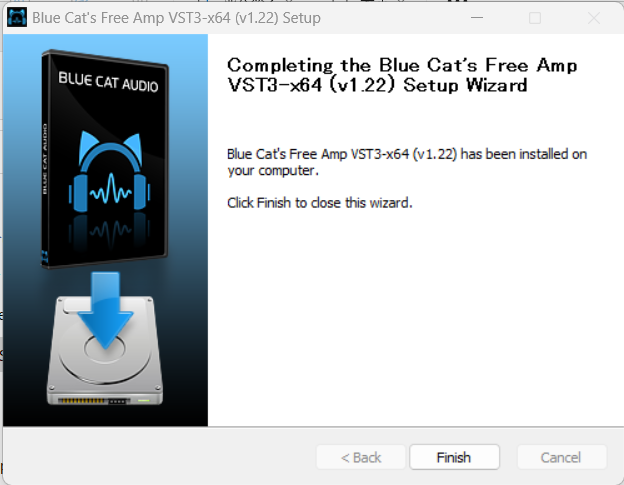
これでBlue Cat’s Free Amp プラグインのインストールは完了です。
Cakewalk から Blue Cat’s Free Amp プラグインを呼び出す
Cakewalk を起動する前にBlue Cat’s Free Amp プラグインが指定した場所にインストールされているかを確認しておきます。先ほどのインストール時に指定したフォルダを開いて確認します。
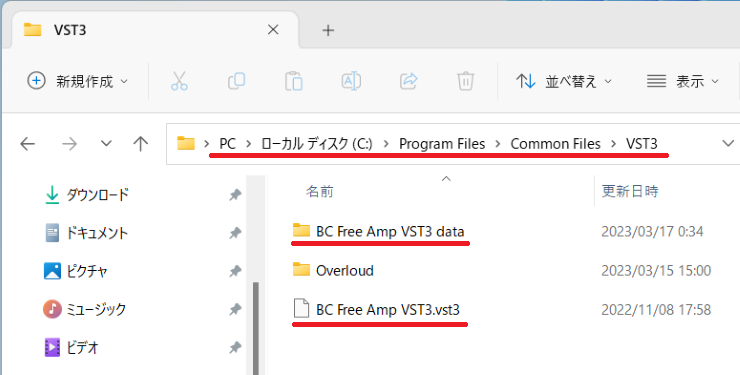
オーケー!
ありました!
次はCakewalkを起動して、メニューバーから[編集]→[環境設定]で環境設定画面を表示させます。
メニュー左側の[VSTプラグイン]をクリックして、VSTプラグインの検索欄にBlue Cat’s Free Amp プラグインをインストールした場所(パス)が指定されているかを確認します。ない場合は[追加]をクリックしてパスを追加します。
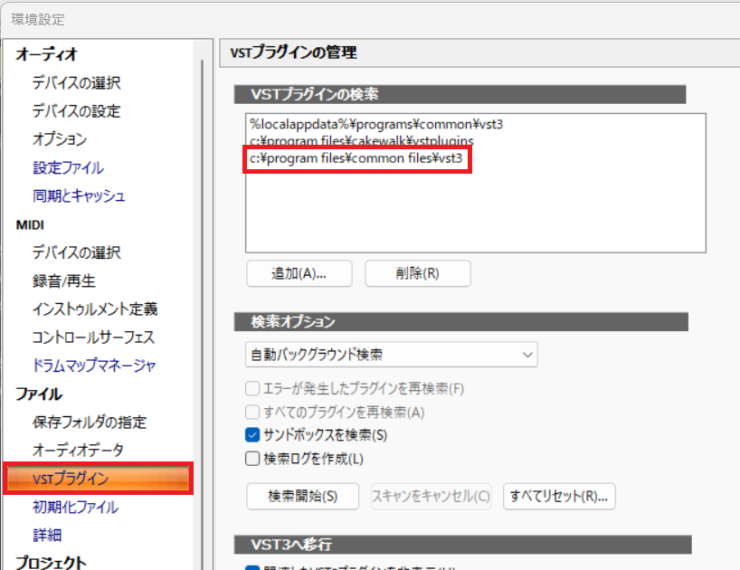
※VSTプラグインの検索欄にBlue Cat’s Free Amp プラグインをインストールしたパスがないと、Cakewalk がBlue Cat’s Free Amp プラグインを見つけることが出来ず、認識することが出来ません
環境設定画面を閉じた後、メニューバーの[ユーティリティ]→[Cakewalk Plug-in Manager]をクリックしてプラグインマネージャーを開きます。
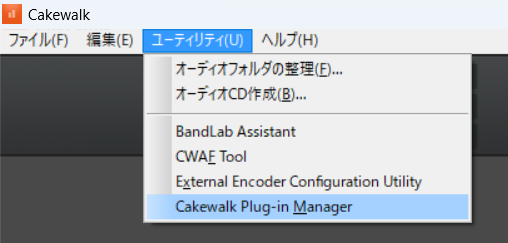
プラグインマネージャー画面の左側、プラグインの種類欄で[VST3 オーディオエフェクト(VST3)を選択して、登録済みのプラグイン欄に[Blue Cat’s Free Amp]が表示されることを確認します。ここに表示されていれば、Blue Cat’s Free Amp が Cakewalk に認識されています。
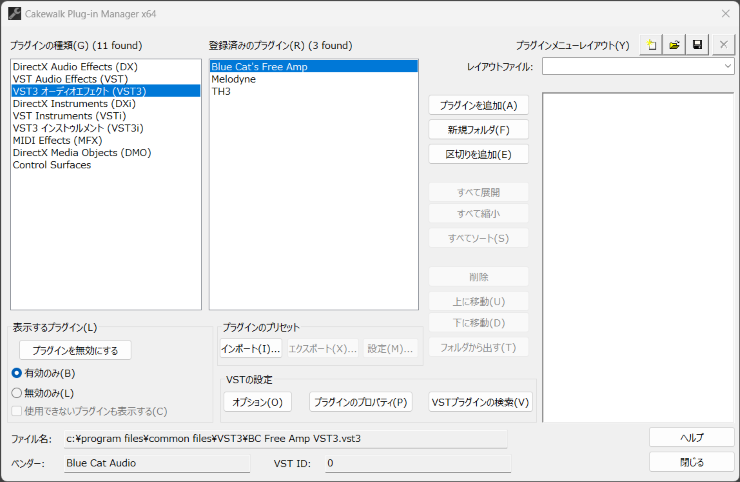
私がBlue Cat’s Free Ampプラグインをインストールした時は、デフォルトで環境設定、プラグインマネージャーに指定のパス、Blue Cat’s Free Ampプラグインが登録されていました。
Cakewalk だとBlue Cat’s Free Ampプラグインをインストールした後に起動するだけですぐ使えるみたいですね。
プラグインマネージャーを閉じた後、トラックを作成し、FX項目の右側の[+]ボタンを押します。[オーディオFXの挿入]→[Distortion]→[Blue Cat’s Free Amp]をクリックします。
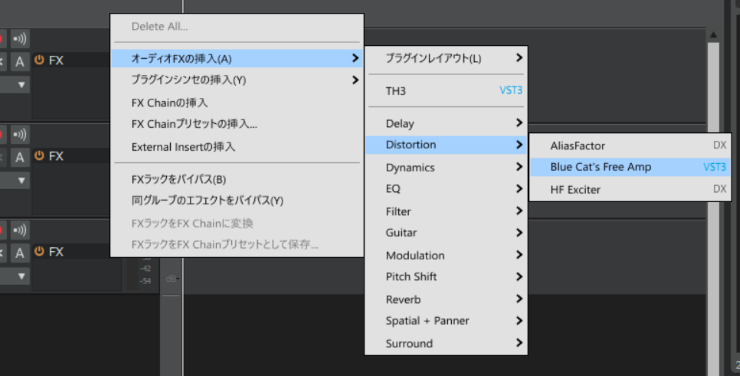
※[オーディオFXの挿入]の[Guitar]の中ではなく、[Distortion]に入っていやがります。私は最初ここでつまずいて、Blue Cat’sないやんけ!と慌てふためきました
Blue Cat’s Free Amp が開いて使えるようになります。

弦を弾いて
ギターを鳴らしましょう
※トラックのインプットモニターをオンにするのを忘れずに!
Blue Cat’s Free Amp の基本的な使い方
ギターの練習をする上でざっと知っておきたい Blue Cat’s Free Amp の基本的な使い方を書いておきます。
ツールバー左の各ボタン
まず左上にあるアイコン群。

一番左の電源マークのアイコンは、オン/オフ切り替えることで Blue Cat’s Free Amp を有効/無効にします。

[三]アイコンはメインメニューです。プリセットの設定、編集操作の前に戻る、次に進む、アップデートのチェックなどを選択できます。

歯車のアイコンはMIDI関連のコントロール設定?ギターを弾くだけならあまり関係なさそう。

左矢印アイコンは Undo で、編集内容を一つ前に戻すアイコンです。

右矢印アイコンは Redo で、編集内容を Undo で一つ前に戻した時にやっぱり Undo を取り消したいって時に使います。

ブラウザが起動してオンラインのマニュアルを表示します。

Blue Cat’s Free Amp のバージョン情報が表示されます。

Blue Cat’s Free Amp のウィンドウを縮小、拡大します。
アンプの切り替え
下のスクショの[◀][▶]ボタンでアンプの切り替えを行います。切り替えていくと、Clean、Crunch、Drive などが出てきます。

GAIN、DRIVE、BASS、MID、TREBLE、TONE、VOLUMEのダイヤル類はドロップ&ドラッグすることで、数値を上げ下げ出来ます。
アンプの保存
気に入ったアンプを見つけて、GAINなどの設定を変更し、満足いく音が出来たらプリセットに保存することができます。
プリセットなしと表示されたいた欄をダブルクリックして、任意のプリセット名を入力します。

任意のプリセット名を入力したら、その右の保存ボタンを押します。

補足:
日本語入力がちょっとバグってるみたいで、プリセット名入力欄を入力後カーソルが外れると上手く保存できない時があります。
プリセット名入力後、そのまま入力欄にカーソルが合った状態で保存ボタンを押したら無事、保存できました。
無事保存できたら、別のアンプを選んでいた状態でも保存したプリセットを呼び出すことが出来ます。

こんな風に。先ほど保存した Classic Clean – Comp に切り替わりました。

ざっと、簡単に使い方について書きましたが、ツールバー左にある[?]ボタンを押せばオンラインマニュアルが読めるので(英語ですが・・・)詳しくはそちらを確認してみてください。
私の気に入ったアンプ
最後に私が使ってみて気に入った Blue Cat’s Free Amp のアンプを2つ紹介しておきます。
Modern Drive – 666 Mids
デフォルトで十分に使えて歪み具合も好みな感じ。T.Rex の 20th Century Boy 弾くと気持ちいいです。

Classic Drive
Modern Drive – 666 Mids に比べて落ち着いててオーソドックスな歪み加減。このアンプはダイヤルを色々いじって調整して楽しんでます。