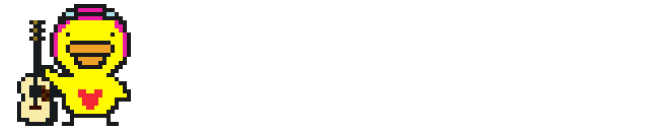前回、パソコンからエレキギターを繋げて音を出すには何が必要か?について書きましたが、さらに深堀りしようと思います。
今回は、パソコンにDTMソフトの「Cakewalk by BandLab」をインストールしてエレキギターの音をパソコンから出してみます。
まず「Cakewalk by BandLab」をインストールしてから、エレキギターをオーディオインターフェース、パソコンに接続し、「Cakewalk by BandLab」を設定していきます。
私がCakewalk by BandLab を使用している環境は以下の通りです。
パソコン:lenovo ThinkPad X270
OS:Windows11
オーディオインターフェース:Scarlett Solo Gen2
ヘッドフォン:オーディオテクニカ ATH-M20x

目次
Cakewalk by BandLab を使うのに必要なもの
Cakewalk のインストールの前に、必要なものをおさらいしておきます。
前回でもお見せしたエレキギターとパソコンの接続図でございます。

エレキギター本体
書く必要ないかと思いましたが、エレキギター本体が必要ですね。
Windowsパソコン
デスクトップでもノートでもどちらでも構いません。WindowsOSのパソコンが必要です。Cakewalk by BandLab のダウンロードサイトでシステム要件を確認すると以下の通りです。
| OS | Windows8 以上 (64-bit のみ対応) |
| CPU | Intel もしくは AMD のマルチコア |
| メモリ | 8GB 以上 |
| ディスク空き容量 | 3GB 以上 |
※ちなみに私は、Windows11 で使用しています。
オーディオインターフェース
エレキギター本体からの電気信号をパソコンに送り、パソコンからの音声信号の出力のためにオーディオインターフェースが必要になります。
シールド
エレキギターとオーディオインターフェースを接続するためシールドが必要になります。オーディオインターフェースとWindowsパソコンはUSBケーブルで接続しますが、基本的にUSBケーブルはオーディオインターフェースに付属品としてついてきます。
スピーカー、もしくはヘッドフォン
音を出すのにスピーカー、もしくはヘッドフォンをオーディオインターフェースに接続します。
以上、Cakewalk を使ってエレキギターから音を出すのに必要なものでした。
では、Cakewalk をインストールして設定していきましょう。
Cakewalk by BandLab のインストール
まず、下記公式サイトから「Cakewalk by BandLab」をダウンロードして、インストールします。
https://www.bandlab.com/products/cakewalk
サイトにアクセスしたら右上の[ダウンロード]をクリックします。
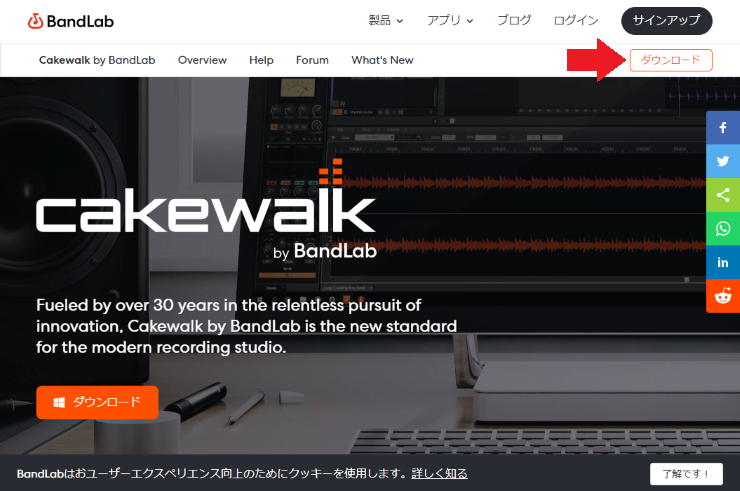
ページがスクロールするので、[Cakewalk Installer]をクリックします。
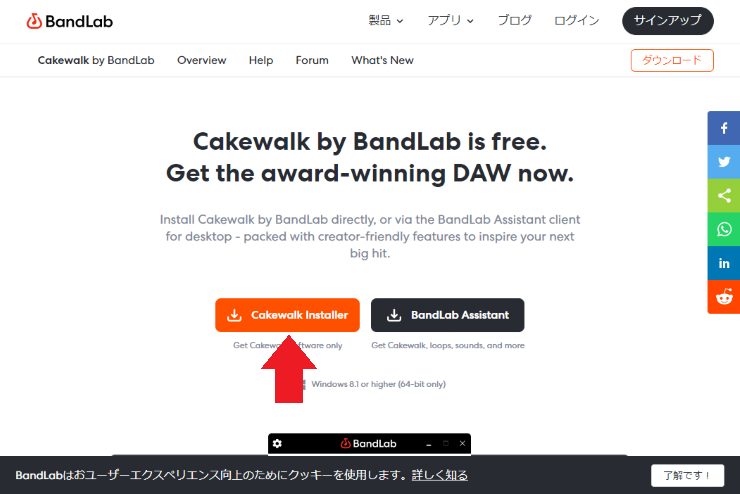
インストーラをダウンロード出来たらダブルクリックして開きます。
言語選択のダイアログが表示されるので、「Japanese」を選択して[OK]をクリックします。
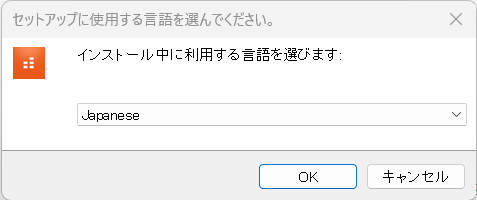
[次へ]をクリックします。
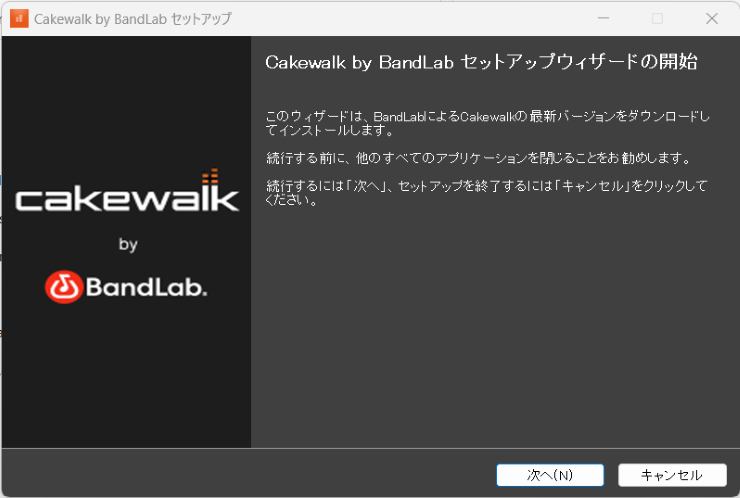
インストールするアドオンを選択します。エレキギターをパソコンで弾きたいという目的であれば、以下の通り「Studio Instruments」と「Demo Projects」のみチェックして[次へ]をクリックで問題ありません。
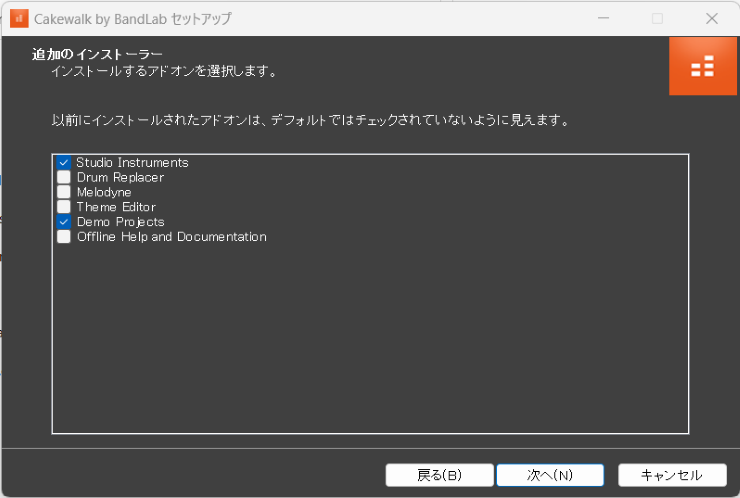
[インストール]をクリックします。
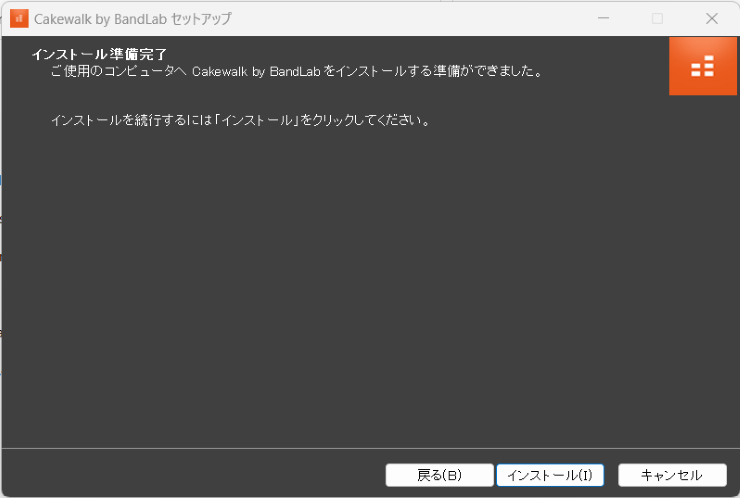
インストールが始まるかと思いきや、インストールに必要なファイルのダウンロードが始まります。ダウンロードが終わるまで、しばし待ちます。
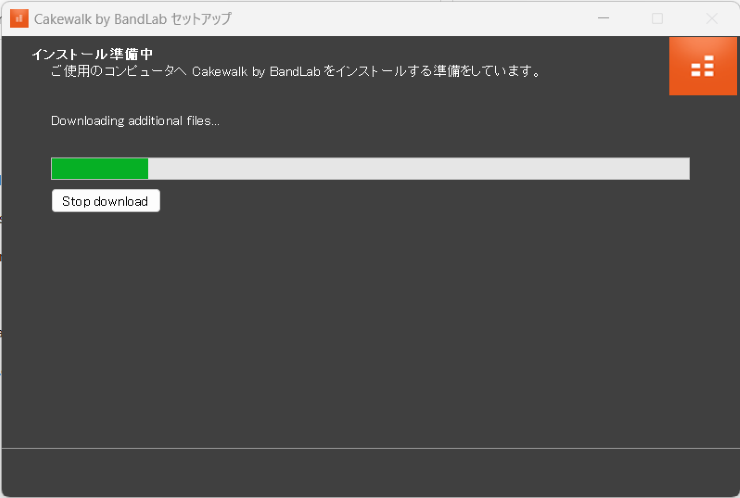
インストールに必要なファイルのダウンロードが終わったら以下のダイアログが表示されるので、「同意する」にチェックをいれて[次へ]をクリックします。
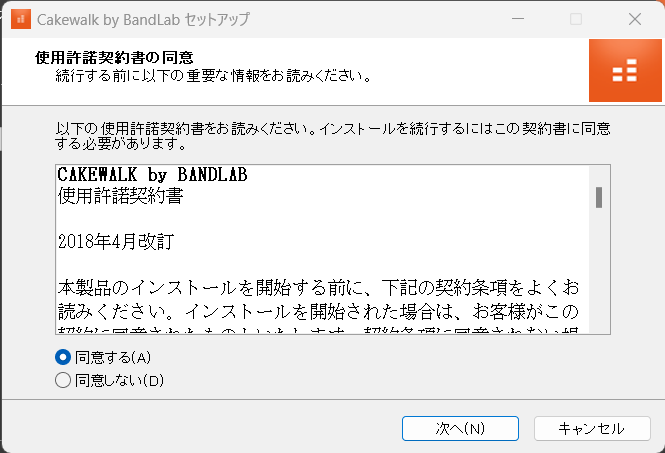
基本的には「標準」を選択して「次へ」をクリックで問題ありません。「詳細」を選んだ場合は、Cakewalkのインストール先を選択できます。
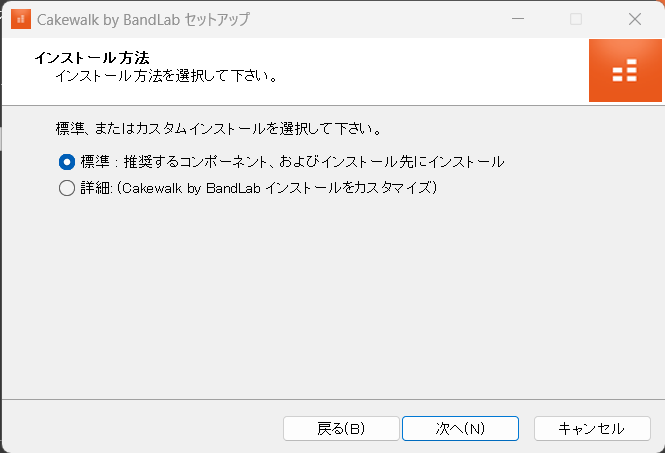
インストール先のパスが表示されるので、よければ[次へ]をクリックします。
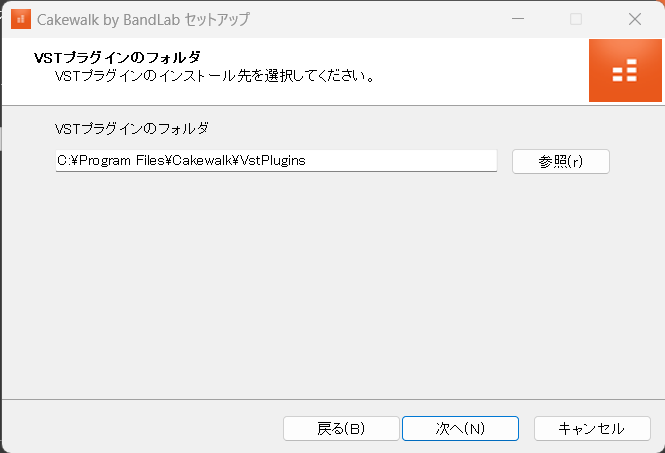
[インストール]をクリックします。
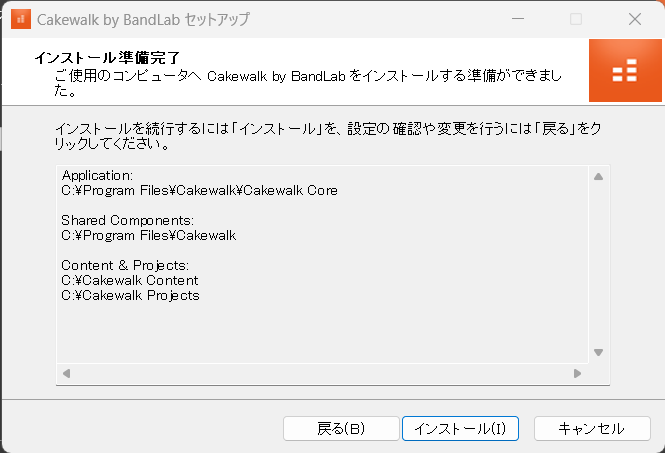
インストールが完了すると以下のダイアログが表示されるので、[完了]をクリックします。
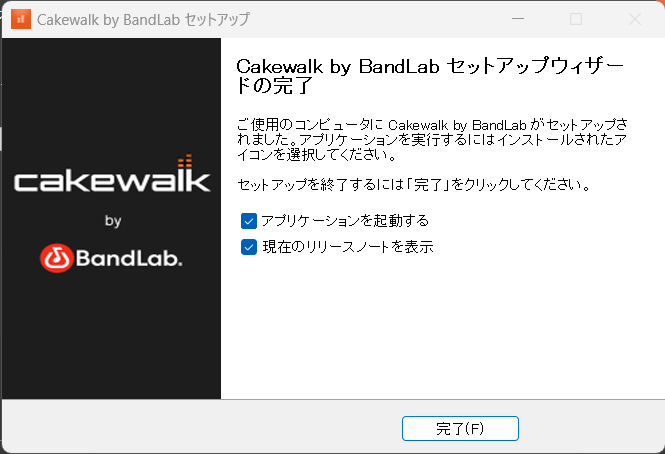
Cakewalkが起動して、足りないファイルのダウンロードが始まるので、待っている間にアクティベートをやってしまいます。。
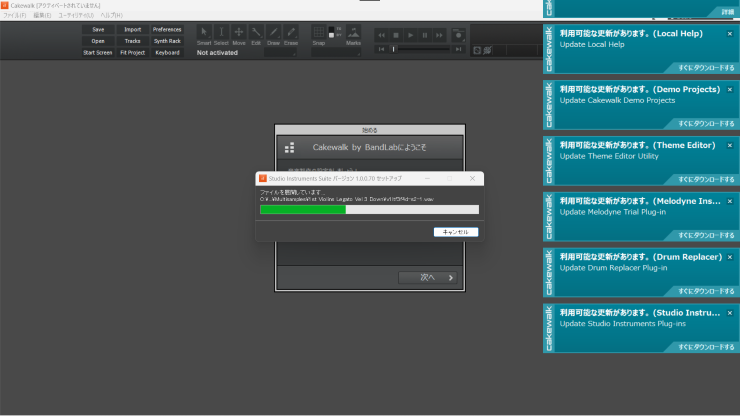
Cakewalk by BandLabのアクティベート
Cakewalk by BandLab は、BandLabでユーザーを作成することでアクティベートされて使用できるようになります。
先ほどセットアップウィザードのダイアログで[完了]ボタンを押すと、ブラウザが勝手に起動して以下のサイトにアクセスします。
BandLabですでにユーザーを作っていない場合は、赤矢印の[サインアップ]をクリックします。
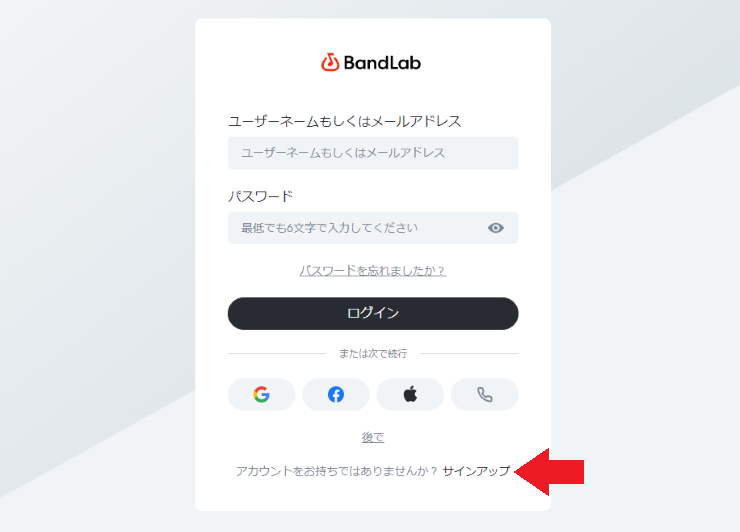
名前、メールアドレス、パスワードを入れて[サインアップ]をクリックします。
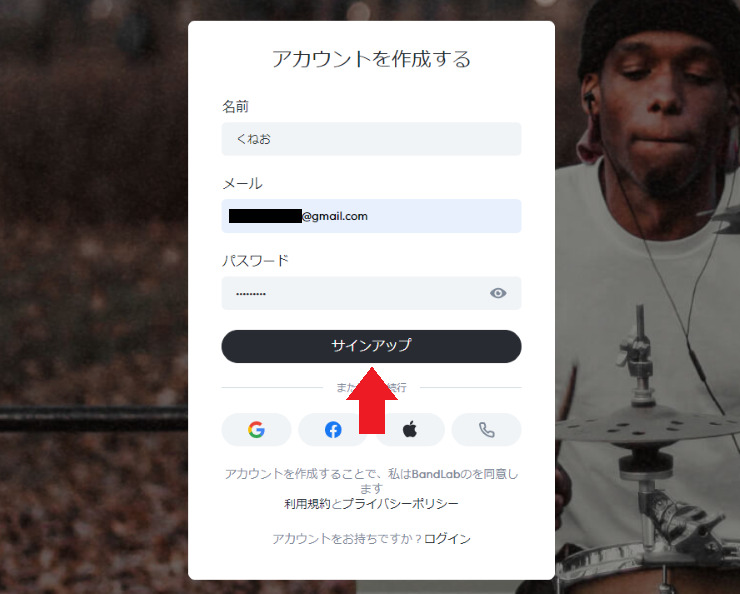
画面が切り替わってログイン画面になり、先ほど入力したメールアドレスとパスワードが自動入力されているので、[ログイン]をクリックします。
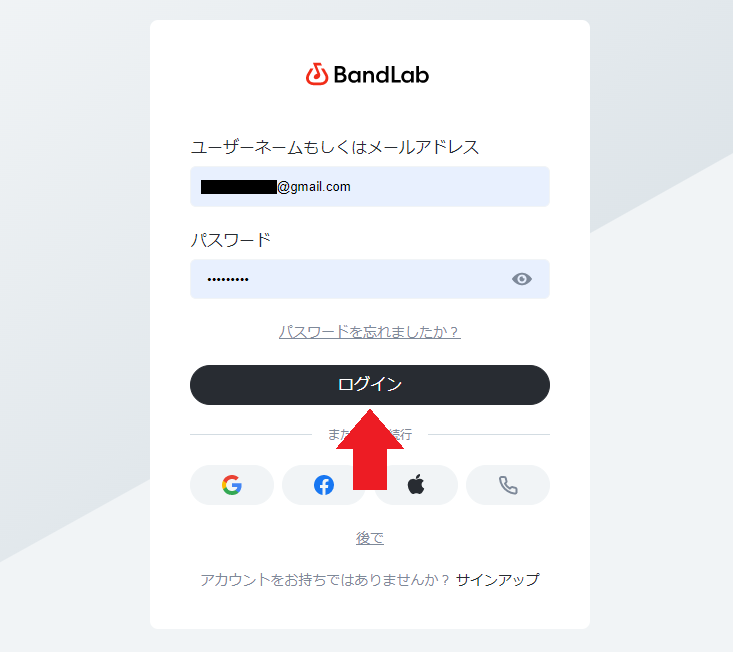
無事、ログインできたらアクティベートは完了です。
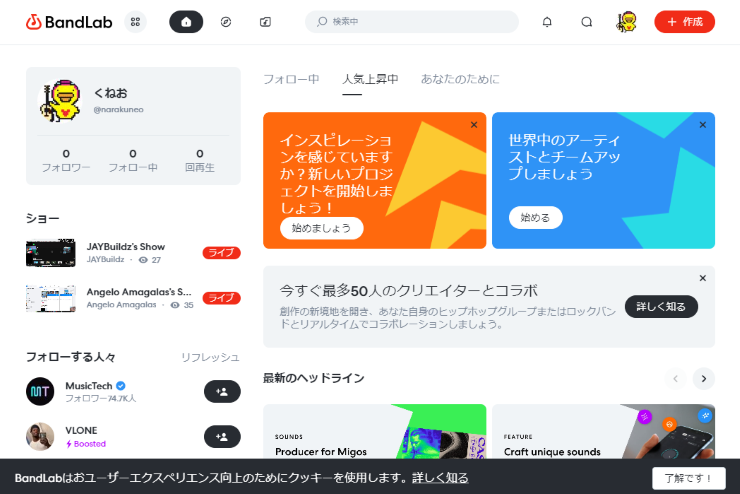
Cakewalkの画面に戻ったら、なんかまたセットアップの完了画面が出ているので、[完了]をクリックします。
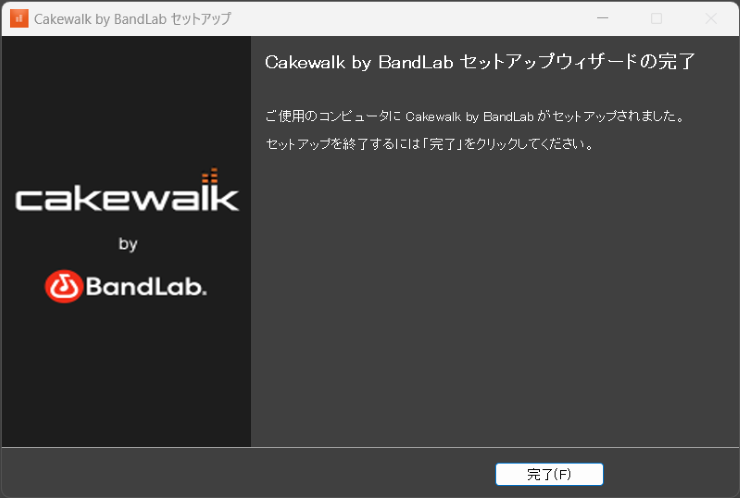
ちなみに BandLab に 2回目にログインするとプロフィールを作成させられます。
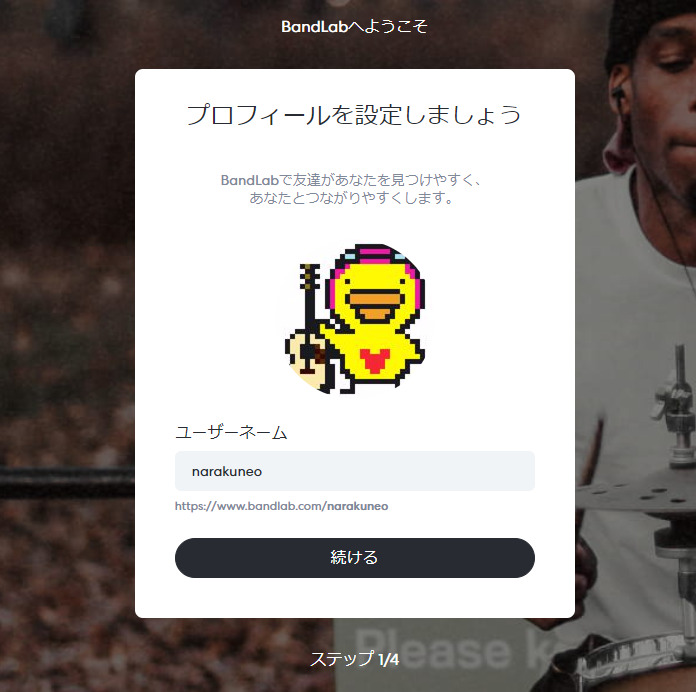
Cakewalk by BandLabの初期設定
アクティベートが完了したので、Cakewalk 初回起動時の設定をしていきます。
[次へ]をクリックします。
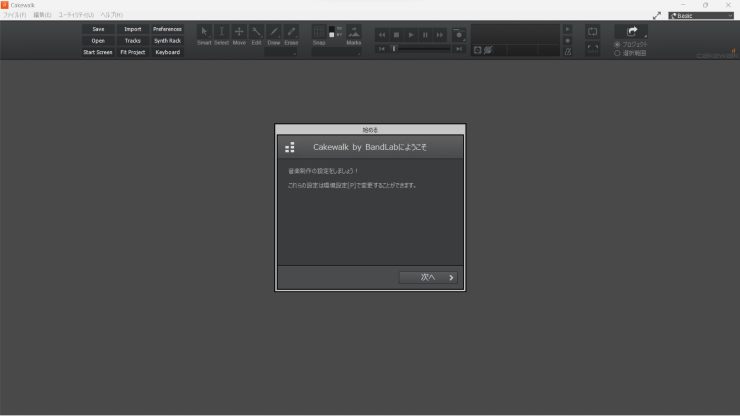
オーディオのセットアップダイアログが表示されますが、ここは後で設定するのでデフォルトのまま[次へ]をクリックします。
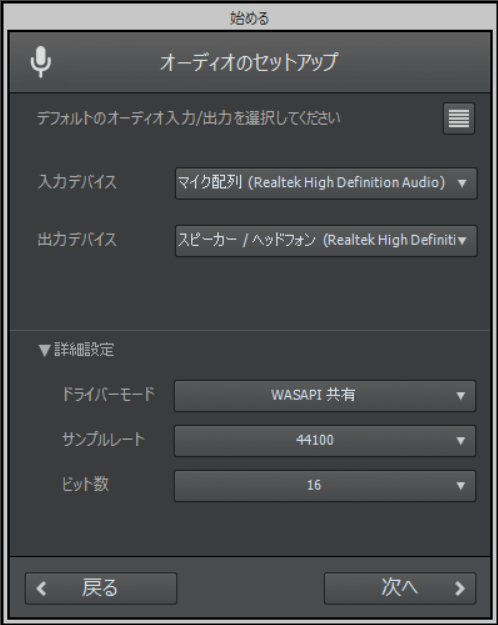
ワークスペースの選択ですが、これは Cakewalk の画面上のメニューや項目の表示、非表示を選択するものです。初めて使う場合は、デフォルトの「Basic」、もしくはすべてを表示させる「なし」のどちらかを選択します。私はすべて表示させても煩わしいので「Basic」を選択しました。
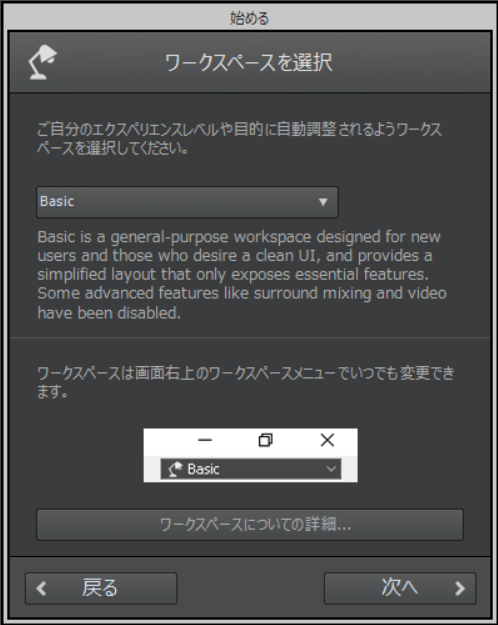
最後は、Cakewalkをどのように使っているかの使用情報を Cakewalk by BandLab に提供するかどうかを問われます。私はチェックを入れましたが、提供したくない場合はチェックをはずして、[完了]をクリックします。
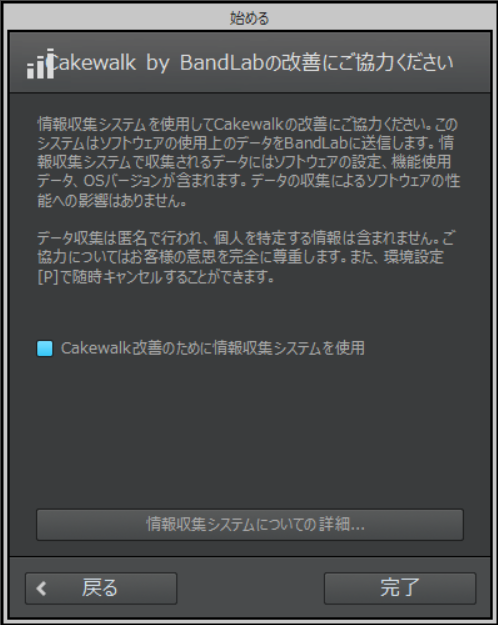
以下の画面が表示されたら、Cakewalk の初回起動時の設定は完了です。
ここまで来たら一旦 Cakewalk を終了します。
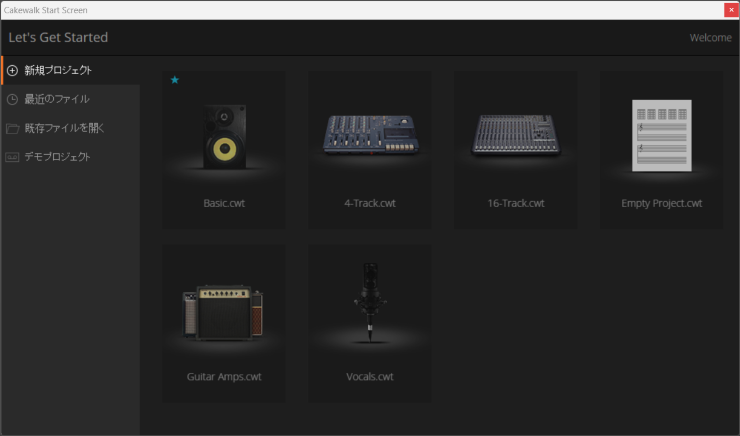
オーディオインターフェースをパソコンに接続する
これで Cakewalk を使う準備が整いました。
ここからはいよいよエレキギターをパソコンに繋いで、音を出せるように設定していきます。
エレキギターを接続したオーディオインターフェースをパソコンに接続します。
もしもオーディオインターフェースを初めてパソコンに接続する場合は、オーディオインターフェースのメーカーサイトからドライバーをダウンロードしてインストールしておきます。(これをやらないと Cakewalk に認識されなかったり、音が出ないことがある)
オーディオインターフェースをパソコンに接続出来たら、Cakewalk を起動します。
Cakewalkでオーディオインターフェースが認識されれば以下のダイアログが表示されるので、[はい]をクリックします。
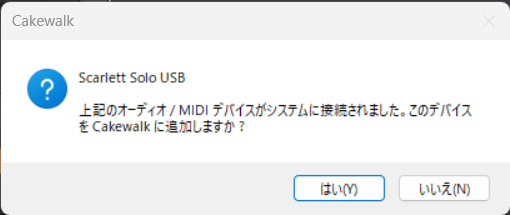
Cakewalk by BandLabのギターを接続する設定
プロジェクトの作成
Cakewalk を起動したらプロジェクトの作成画面が表示されます。
とりあえず「Basic.cwt」をクリックします。
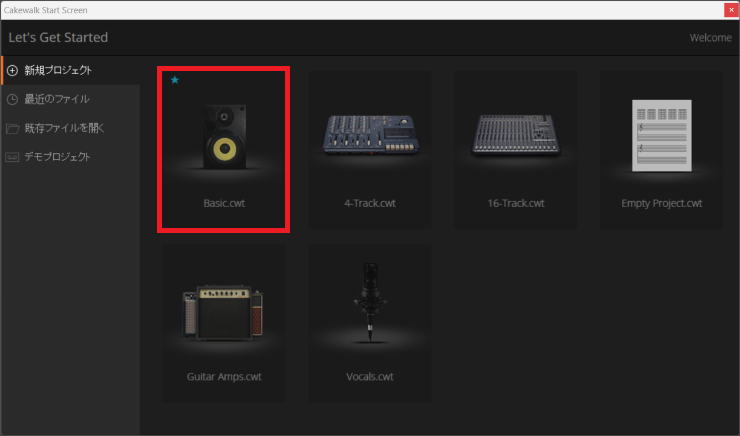
プロジェクトが作成され、以下の画面が表示されます。
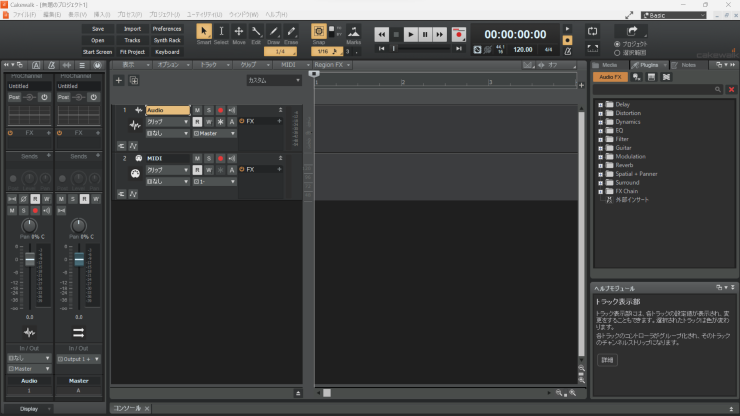
環境設定
プロジェクトが作成できたら、まず環境設定を行ってオーディオインターフェースを使えるようにします。
メニューの「編集」→「環境設定」をクリックします。
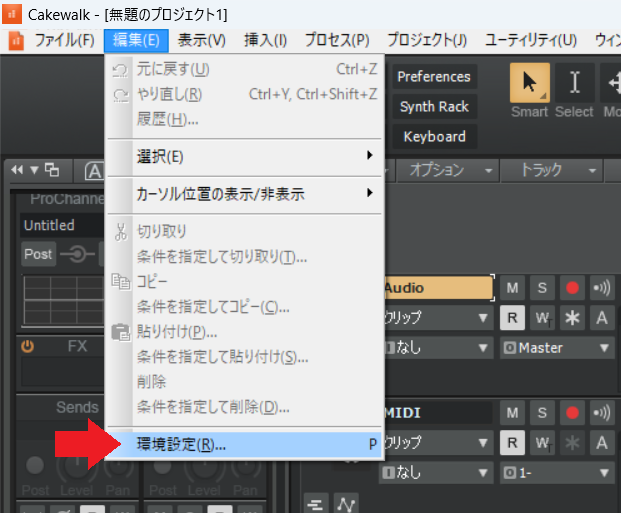
環境設定ダイアログの左側のメニュー「デバイスの選択」をクリックして右側の項目を確認します。
入力デバイス、出力デバイスがオーディオインターフェースになっていることを確認します。
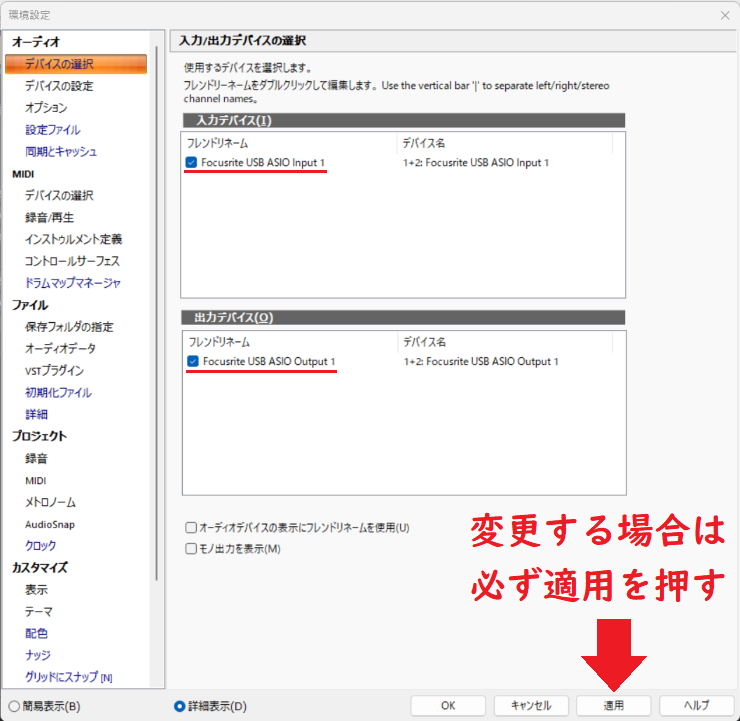
入力デバイス、出力デバイスを変更した場合は、すでに選択されているデバイスの左側の青いチェックボックスをクリックして、一旦チェックをはずす必要があります。
チェックをはずした後に、使用したいデバイスのチェックを入れます。
また変更した場合は、最後に必ず右下の[適用]をクリックしないと反映されないので注意です。
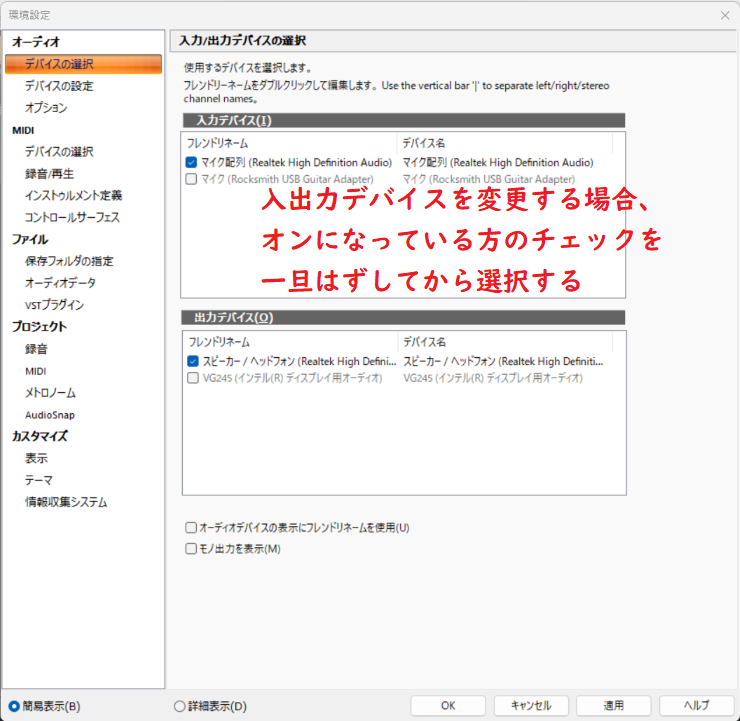
次は左のメニューのオプションを確認します。
ドライバーモードが「ASIO」になっていれば OK です。デフォルトだと違うものになっていたりすることがあります。
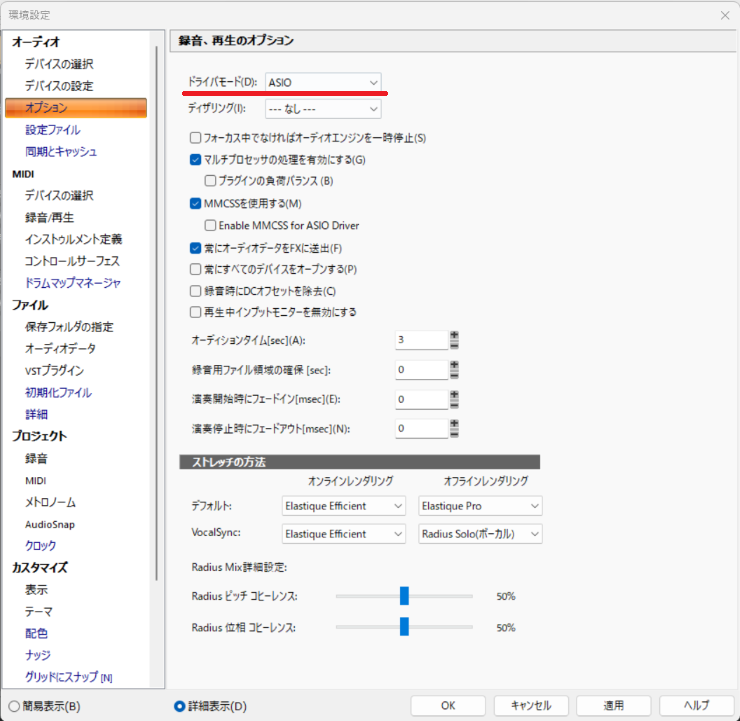
上記項目が確認出来たら、環境設定は完了です。[OK]をクリックして環境設定ダイアログを閉じて次に進みましょう。
トラックの作成
さきほどのプロジェクト作成直後の画面の左側に[+]ボタンをクリックします。
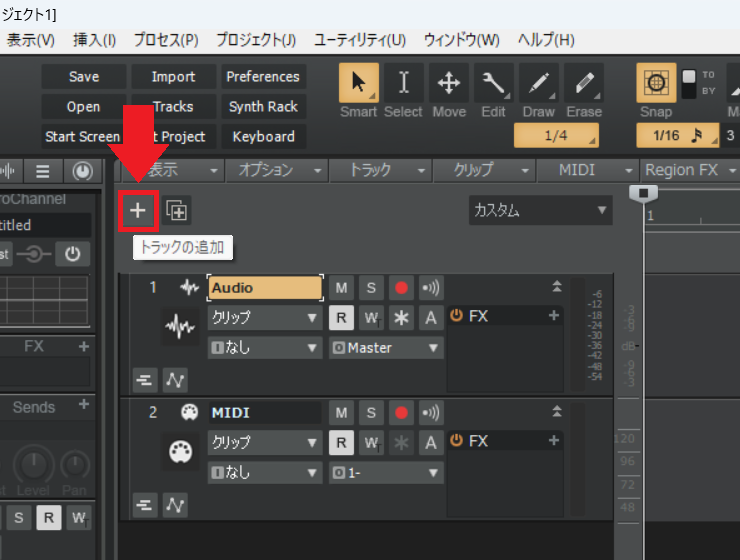
[+]ボタンをクリックすることでトラックの追加をすることが出来ます。インプットにオーディオインターフェースを選択して、[作成]をクリックします。
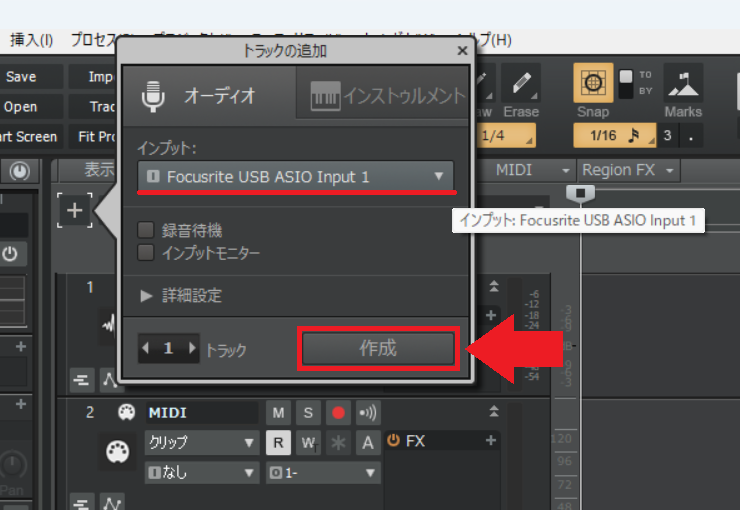
トラックが追加されると、このようにMIDIのトラックの下にトラック3が追加されます。トラック3の部分をダブルクリックすれば、トラックに任意の名前を付けることができます。

このトラックですが、下のスクショの赤線をドロップ&ドラッグで下にずらしてやらないと設定項目がすべて表示されないので注意です。
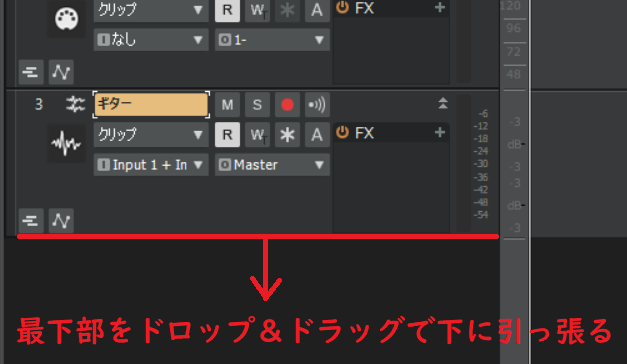
アンプとキャビネットの設定
トラックの追加をして設定項目をすべて表示させたら、次はラックメニュー(アンプとキャビネット)の設定を行います。
下のスクショのFX項目の右側の[+]ボタンをクリックします。
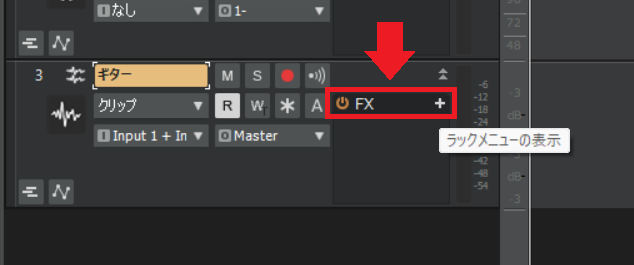
[オーディオFXの挿入]→[Guitar]→[TH3]をクリックします。
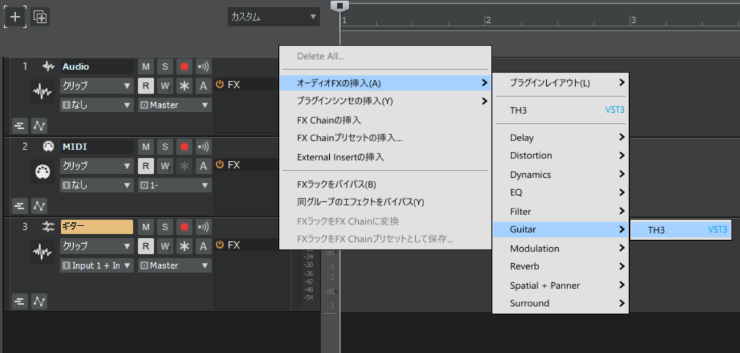
ラックメニュー画面が表示されるので、右側の[All Categories]をクリックしてアンプのみを表示させます。
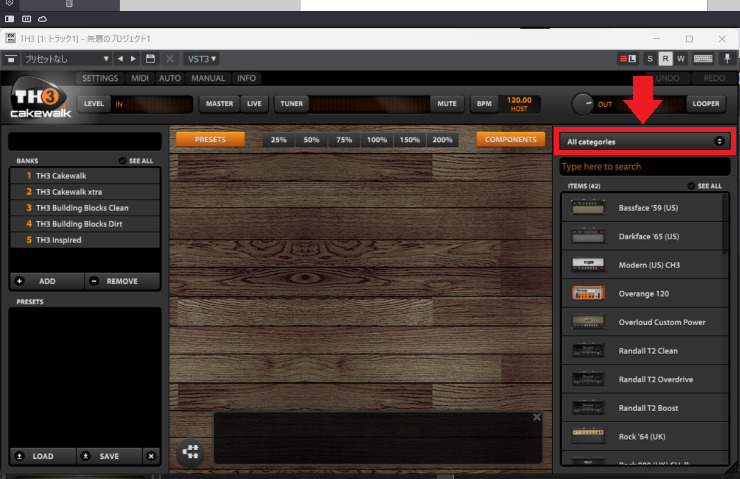
[All Categories]をクリックするとこのように表示されるので、[Amp]をクリックして選択します。
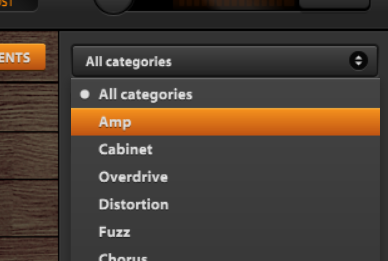
アンプの一覧が表示されたらお好きなアンプをドロップ&ドラッグして中央の画面に放り込みます。
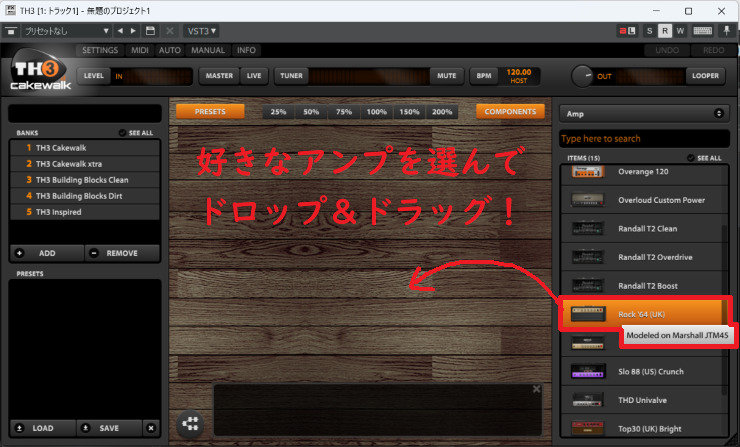
アンプに合うキャビネットを一緒に追加するか聞かれるので[YES, PLEASE!]をクリックします。
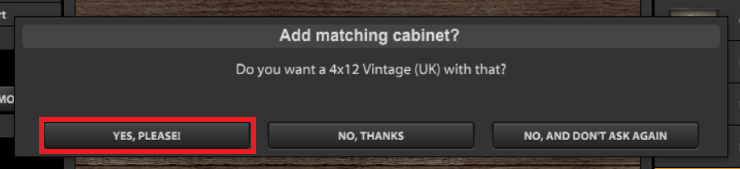
はい、これでアンプとキャビネットが追加されました。
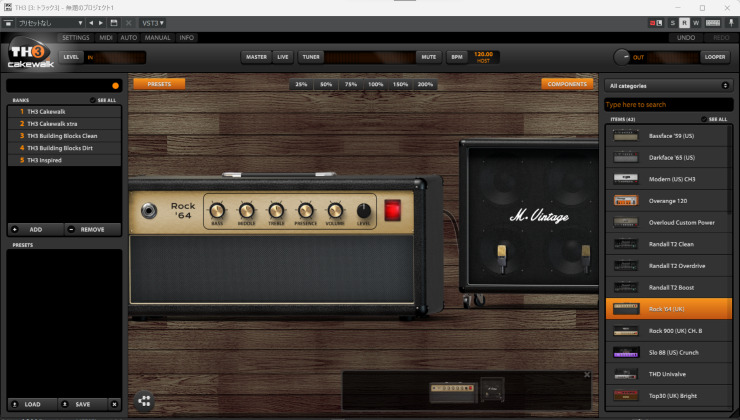
画面上部の 25%~200% で表示しているアンプとキャビネットの画像を縮小、拡大できます。
BASS、MIDDLE、TREBLE、PRESENCE、VOLUME、LEVELのダイヤルをドロップ&ドラッグして上下に移動させることで数値を上げ下げできるようになっています。

また、キャビネットの方ではマイクの位置をドロップ&ドラッグで移動させることができます。
キャビネットの下にあるアンプとキャビネットが表示されているエリアをクリックすることで、アンプとキャビネットの表示位置を調整できます。

アンプ、キャビネットの設定が完了したら、ラックメニューはウィンドウを最小化させて、さきほどのトラックの画面に戻ります。
下のスクショのオレンジ色のアンテナのようなアイコンはインプットモニターです。これをクリックしてオンにしてあげることで、音を出すことができるようになります。
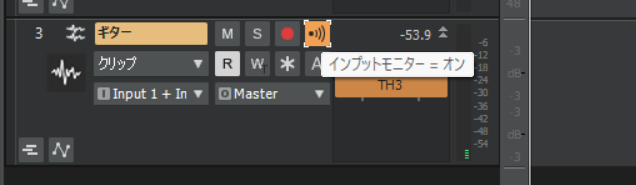
これにて
設定完了!
これでエレキギターの音が出せる状態になりました。エレキギターのダイヤルをフルテンにして弦を弾いてみてください。
そして、ラックメニューのアンプとキャビネットを変更してみたり、アンプのダイヤルをいじってみたりして、お好みの音になるように調整してみましょう。
Cakewalk by BandLab でとりあえず私は練習環境が整えられました。ギターを弾くことにしか使っていないけど、おいおいはこのDTMソフトを作ってオリジナルソングとか作ってみたいです。
他社製アンプシミュレータープラグインについて
Cakewalk に最初から入っているアンプで物足りない場合は、別途アンプシミュレータープラグインをインストールしてみると幸せになれます。
私はの場合は、Blue Cat’s Free Amp を入れてみました。
ロックな感じに歪ませた音を出したくて入れてみましたが、Clean、Crunch、Driveと一通り揃っていて、音も良い。Cakewalk を起動したらとりあえず Blue Cat’s Free Amp を呼び出して弾いています。
無料でニュースレターなどのユーザー登録が不要で、インストールしたらすぐに使える手軽さもグッドです。導入手順は以下にまとめました。
Cakewalk で上手く音が出ない時の対処(くねおの個人的メモ)
リアルトーンケーブルだと遅延がひどかった
最初はリアルトーンケーブルを使って Cakewalk by BandLab から音を出そうとしたんですが、遅延はするし、パソコン内蔵のスピーカーからの音はノイズまみれだし。諦めてオーディオインターフェースを使いました。
Windowsだとドライバとか関わってくるので、やっぱりオーディオインターフェースが無難なんだなと痛感しました。
オーディオインターフェースは Scarlett Solo Gen2 を使っていますが、こちらだと遅延もノイズもなく問題なく使えました。
オーディオインターフェースを接続したら認識されなかった
今までMacで使っていたオーディオインターフェースをThinkPad X270に繋げてみたら、パソコンには認識されるのに、Cakewalk by BandLabの環境設定で認識されず。
調べてみたら、オーディオインターフェースのドライバをインストールしていなかったってオチでした。そういや ThinkPad X270 に一度も繋いだことなかった。。。
ヘッドフォンで聞いたら片耳(右)しか音が出ない
ヘッドフォンつけて音を出してみたら片耳(右)しか聞こえないでやんの。これじゃ気持ち悪くてギターの練習なんてできないやん!って調べてみたら、トラックのInput項目の設定ミス。デフォルトで選ばれているものだと右からしか音が出ないようになっていたので、変更して左右から音が出るようにできました。